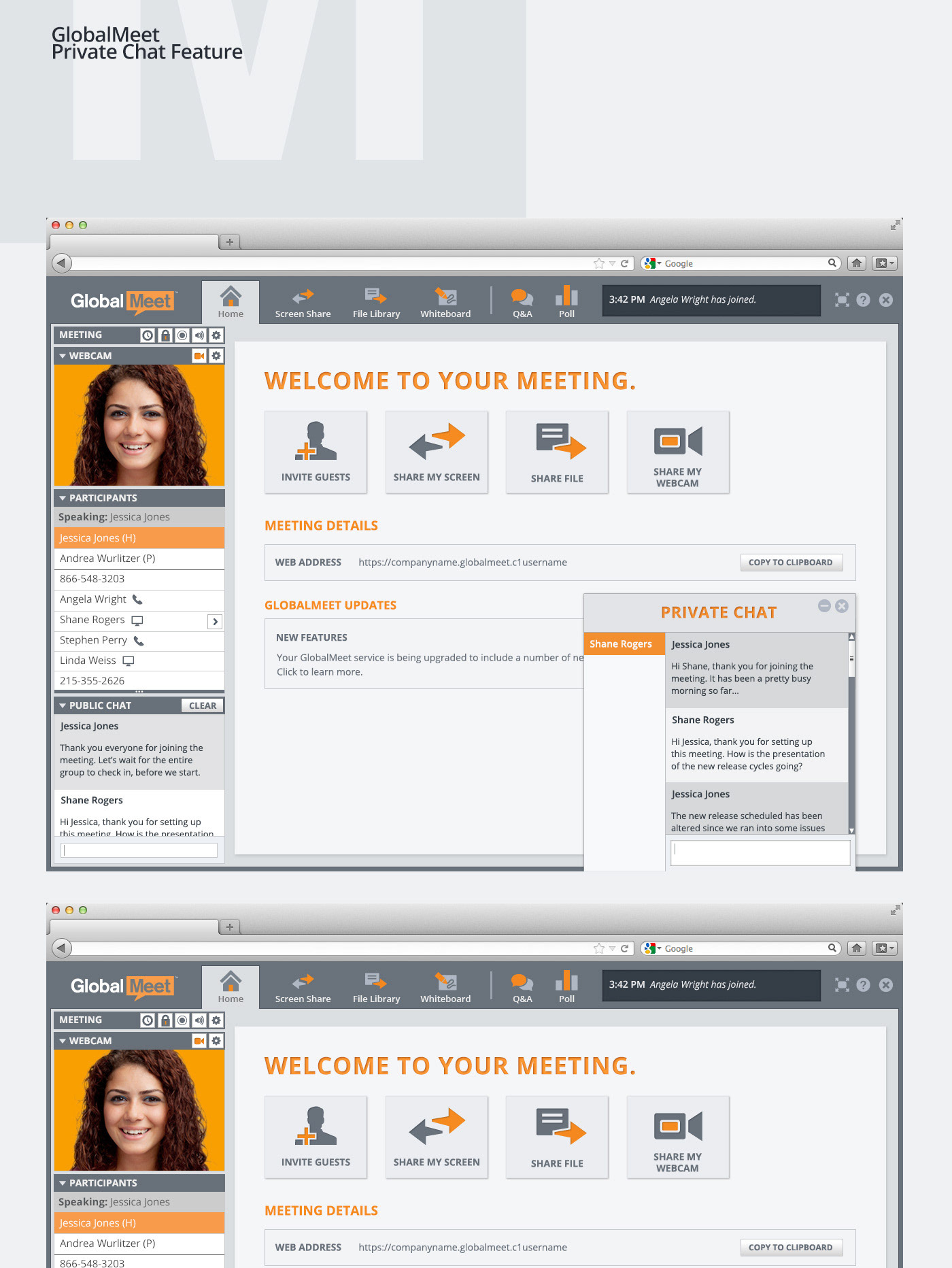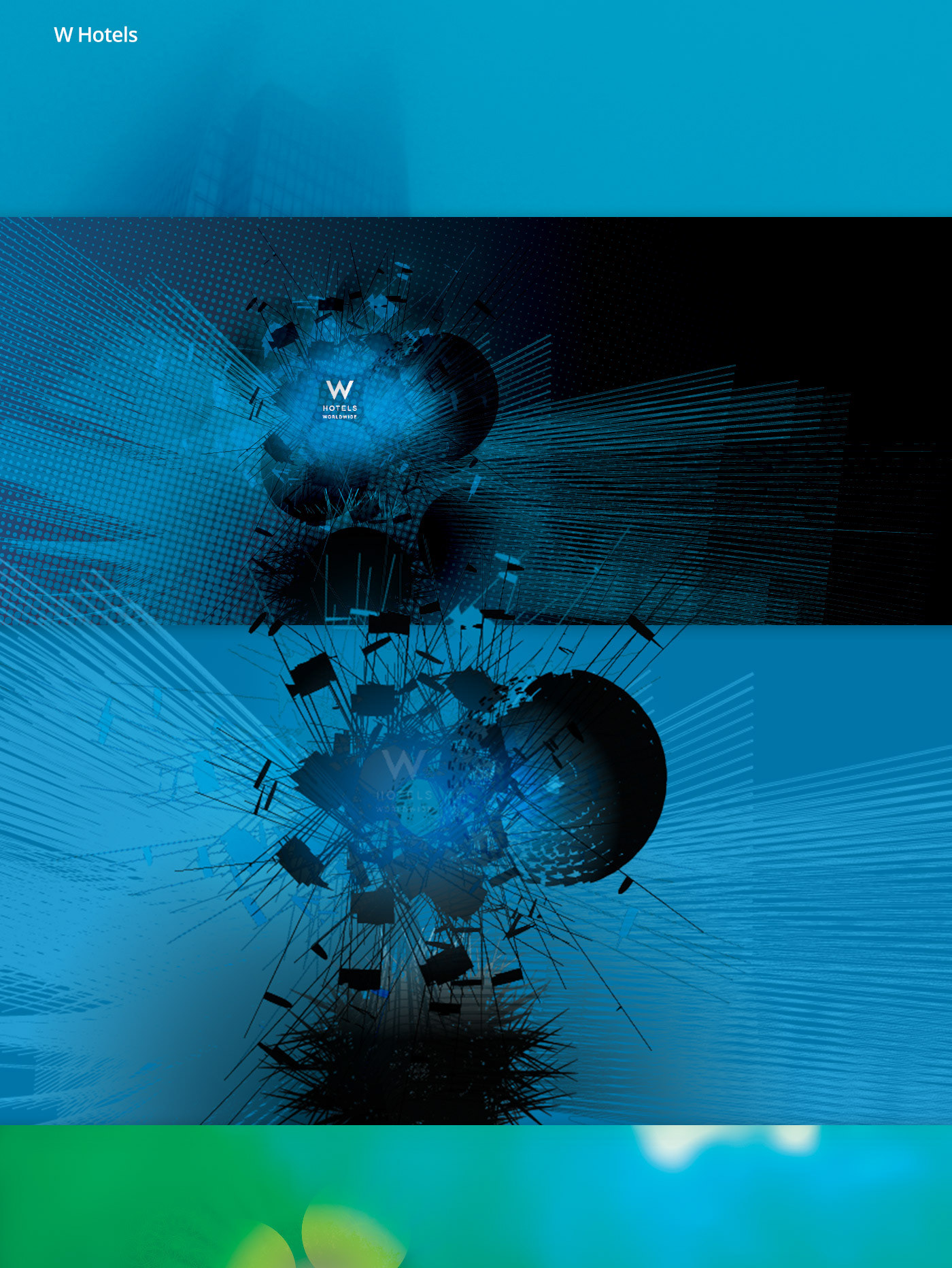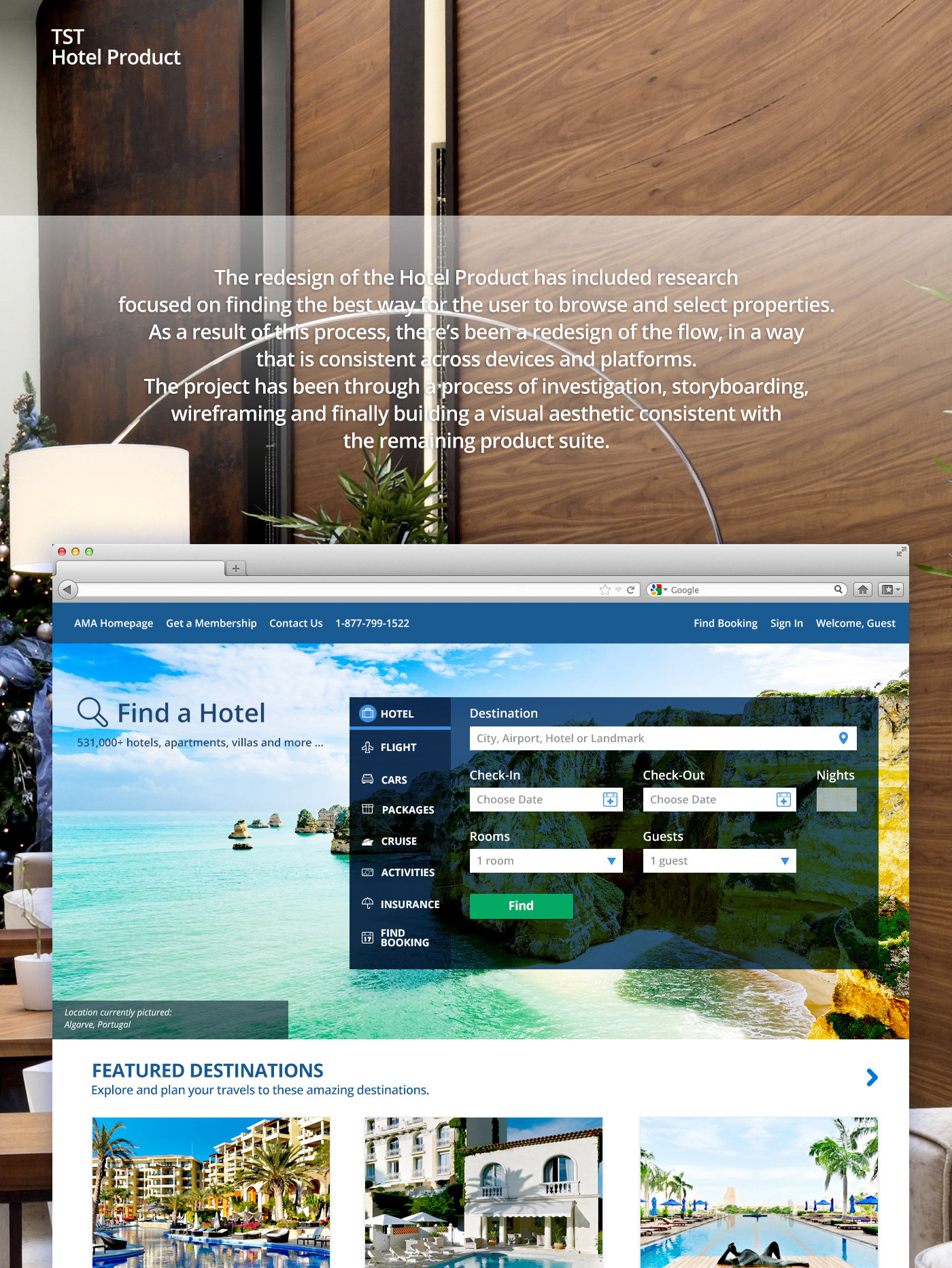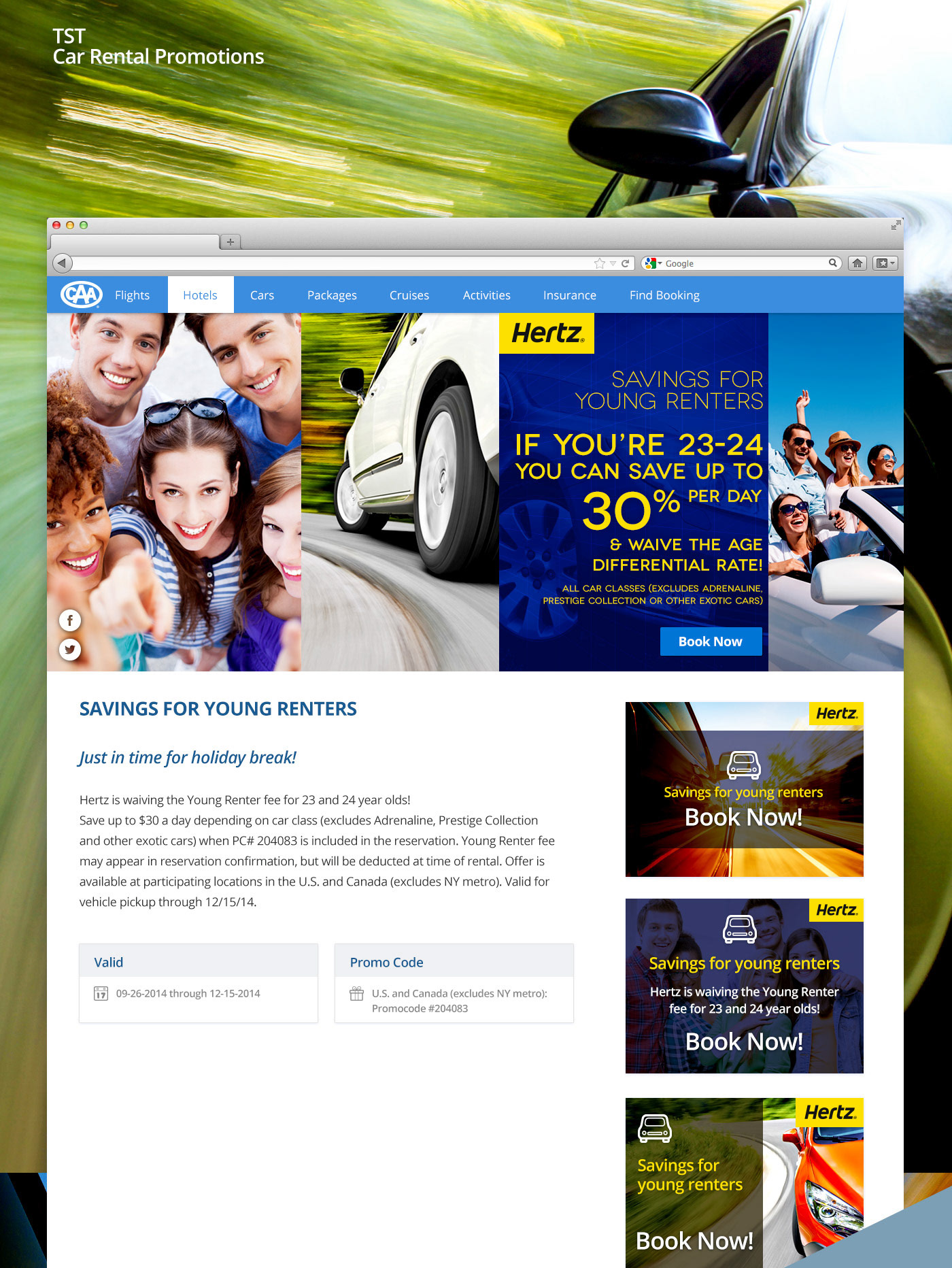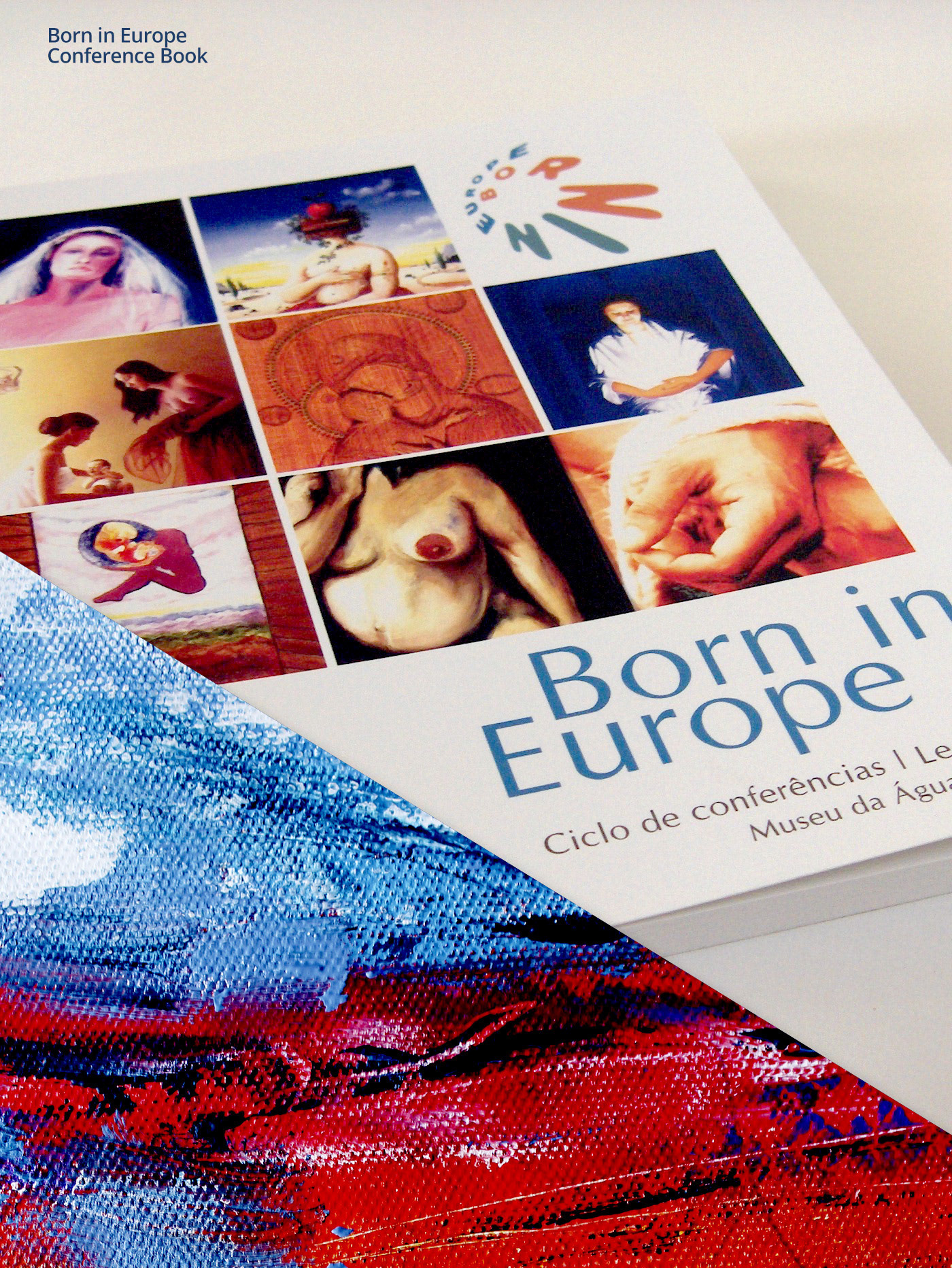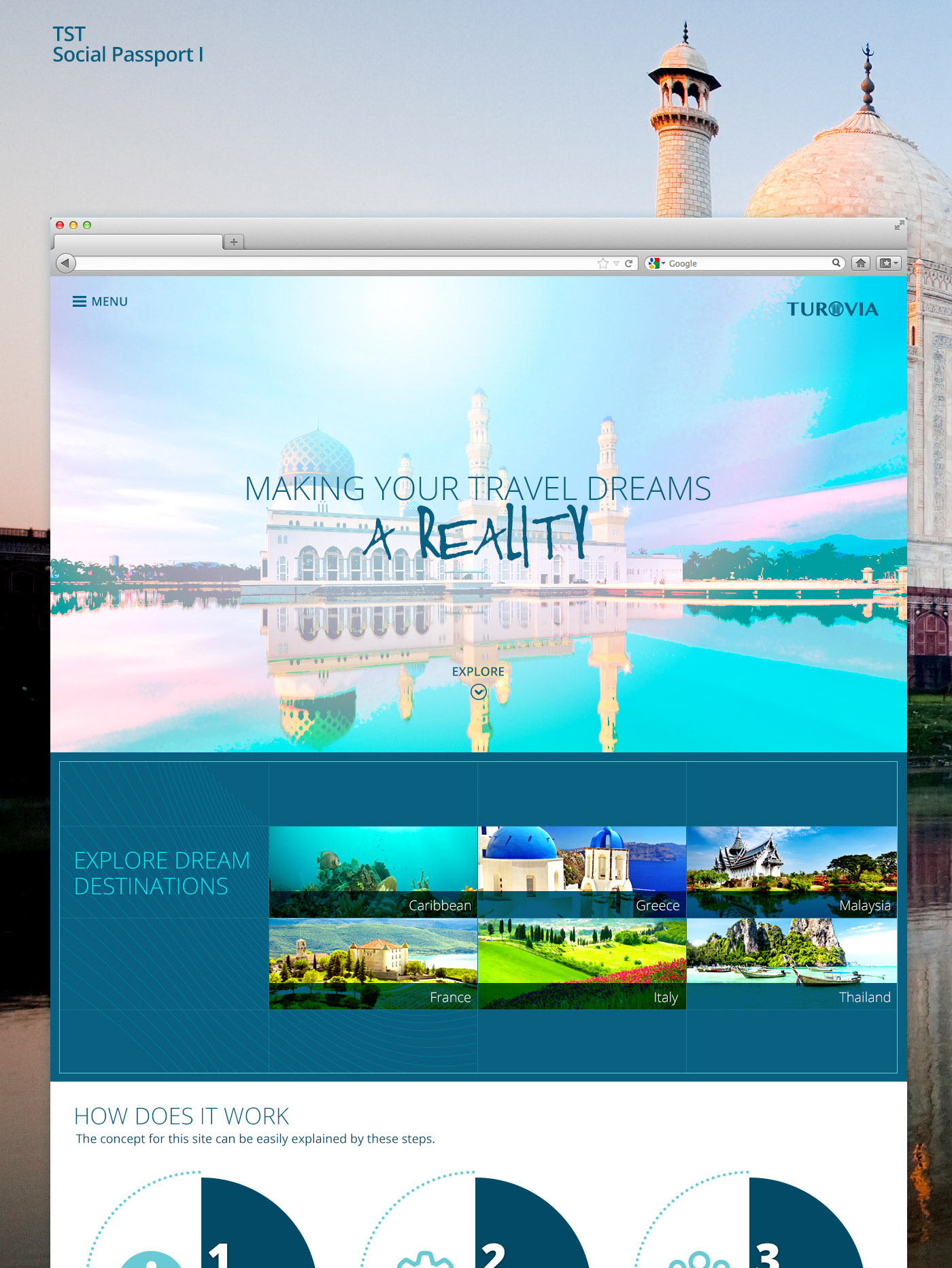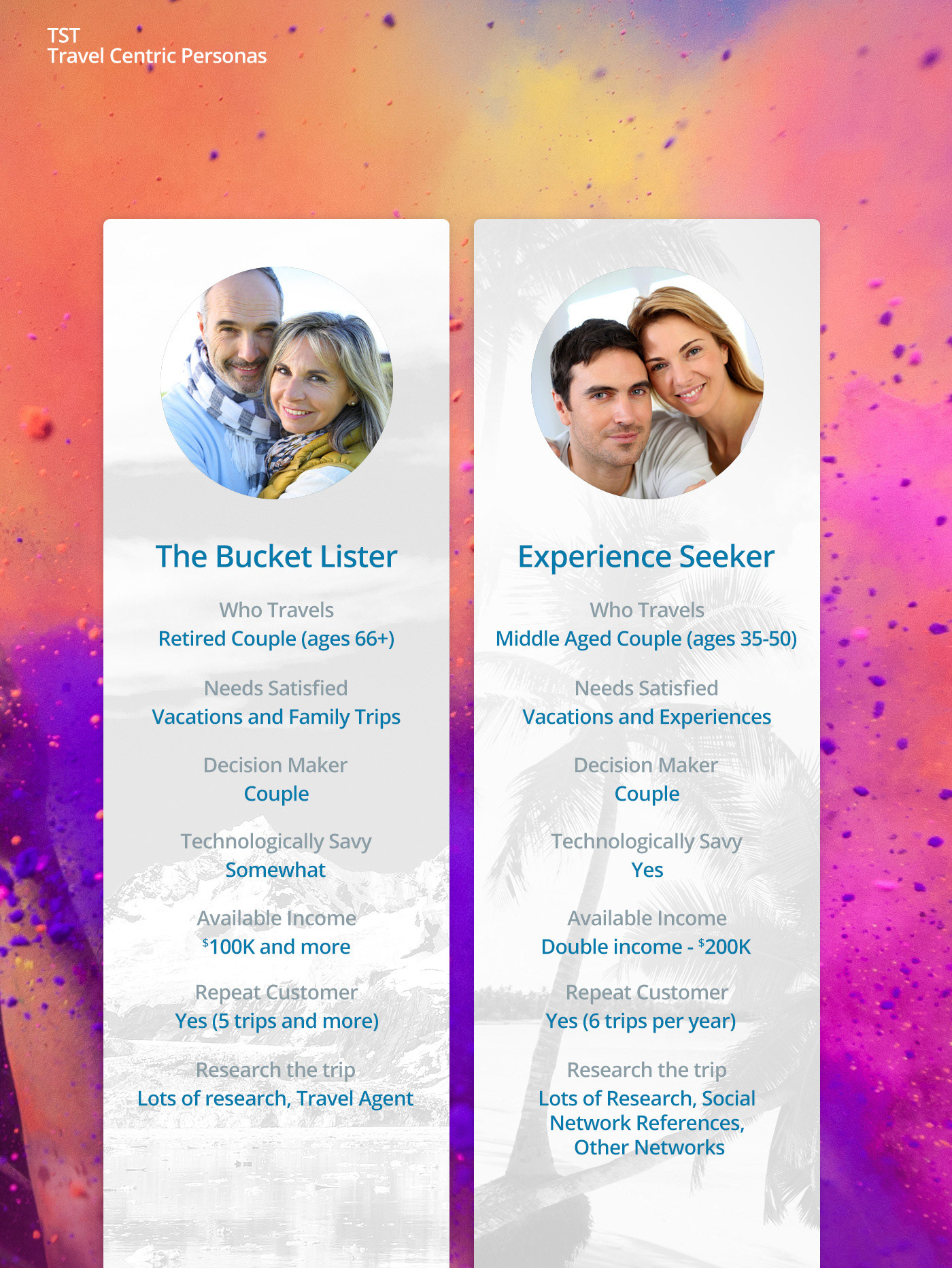Using Shapes
This tutorial aims to teach how to create an illustration, utilizing different layer styles, blending modes, image adjustments and vector shapes. Usually, as a work method, you should always think and plan beforehand what you intend to create, in order to decide what is it that you want to achieve (very much in the line of story boarding your work). All the elements needed to create the illustration are provided.
1- Removing background from images
Open the file “monument.jpg”. Under the tab “Channels”, duplicate the “Blue Channel” which is part of the image. You can duplicate the channel by selecting it and dragging it to the “Create New Channel” icon or through the shortcut “Control+Click+Duplicate Channel/Right Click+Duplicate Channel”. In order to easily remove the background from the photo, use the command Image > Adjustments > Levels (shortcut “Command+L/Control+L”). Drag the sliders (the left slider corresponds to darker tones, the right slider to the lighter tones), until you start seeing the document change its’ contrast. The goal is to make the building in the photo an area completely dark and the sky an area completely white. You have to refine your selections and continue to apply the command previously described until the image is correctly outlined. Once you’re satisfied with the contrast of the channel, “Command+Click/Control+Click” on the channel - that will highlight the white area of the channel. Invert the selection through the command “Select > Inverse” (shortcut “Command+Shift+I/Control+Shift+I). You can also use the Wand Tool (shortcut “W”) and click on the white area to make the selection active. Afterwards invert the selection using the command previously discussed. Select the tab “Layers” and copy and paste the selection in the layer you were working on. You should have the building separated from the sky background.
2- Building the base elements of the illustration
Create a new document sized 1500 pixels (width) by 1500 pixels (height), with a white background. You can control which background you have in the window “New”, under the category “Background Contents”. Create a new layer and use the Gradient Tool (shortcut G) to create a radial gradient that stretches from the center top to the bottom (foreground color - Red:37, Green:177, Blue:127; background color - Red:5, Green:51, Blue:47).
3- Positioning the first elements
Place the layer you created from step 1 at the bottom of the canvas you created. You will need to change the scale of that layer. Use the command Edit > Transform > Scale (shortcut “Command+T/Control+T”). Desaturate this layer using the command Image > Adjustment > Desaturate (shortcut “Command+Shift+U/Control+Shift+U”). Change the opacity of this layer to 55% and the blending mode to “Hard Light”. Activate the selection corresponding to this layer, through the command “Command+Click/Control+Click + Shift”. Create a new layer (through the command Layer > New > Layer, shortcut “Shift+Command+N/Shift+Control+N”) and use the gradient tool to fill it with color (foreground color - Red:0, Green:34, Blue:24; background color - Red:0, Green:12, Blue:0). Change the blending mode to “Hard Light” and move this layer beneath the one with the desaturated monument. Choose the Lasso tool (shortcut “L”), change the feather of this tool to 25 and with the monument layer selected, start defining an area that encompasses the right part of the element contained in this layer. Copy this selection with the command Edit > Copy (shortcut “Command+C/Control+C”), followed by Edit > Paste (shortcut “Command+V/Control+V”). Name this new layer and change it’s opacity to 60% and the blending mode to 55%.
4- Enriching the illustration with different elements
Open the document “sky.psd” and place it in the top right section of the canvas. Work with this layer the same way as in the previous step. Using the Lasso tool (shortcut “L”) select an area containing clouds that you’re pleased with. Copy and paste the section that you select. Name this layer and desaturate it following the command explained in step 3. Change its blending mode to “Soft Light”. Copy this layer using the command Layer > Duplicate Layer. Increase the contrast of this layer with the command Image > Adjustments > Brightness & Contrast (place the values around -10 for Brightness and 10 for contrast). This layer should have the blending mode set to “Soft Light”.
5- Adding vector images to increase detail
Open the document “vector_shape005.ai” and drag it to the bottom right part of the canvas. Create a new layer using the command discussed in step 3. Activate the selection of the vector based layer through the command “Command+Click/Control+Click” (clicking on the layer). Select the Gradient Tool (shortcut G) to create a radial gradient that stretches from the center of the selection (foreground color - Red:102, Green:151, Blue:88; background color - Red:5, Green:51, Blue:47). Change the blending mode of the layer to “Screen” and the opacity to 60%. Copy this layer using the command Layer > Duplicate Layer and use the command Filter > Blur > Gaussian Blur to give the layer an extra glow effect. Keep the blending mode as “Screen” and increase the opacity to 100%. Open the document “lines002.psd” and place it in the right side of the main document, on top of the lines that you just created. Change its blending mode to “Overlay”. Add the effect “Drop Shadow” with the following values: Blend Mode - Multiply, Opacity - 75%, Distance - 2, Spread - 0 and Size - 27 (the color of the shadow should be Red: 40, Green: 60, Blue: 52).
6- Working with Blending Modes
Open the document “vector_shape003.ai” and place it in the left bottom side of the main document. Create a new layer using the command already discussed and activate the selection of the vector based layer through the command “Command+Click/Control+Click” (clicking on the layer). Select the Gradient Tool (shortcut G) to create a radial gradient that stretches from the center of the selection (foreground color - Red:102, Green:151, Blue:88; background color - Red:5, Green:51, Blue:47). Change its blending mode to “Hard Light”. Add the effect “Drop Shadow” with the following values: Blend Mode - Multiply, Opacity - 75%, Distance - 2, Spread - 0 and Size - 35 (the color of the shadow should be Red: 40, Green: 60, Blue: 52). Duplicate this layer, using the command Layer > Duplicate Layer, and change the scaling respectively to 50%, using the command Edit > Transform > Scale. Create another new layer, and with the wand tool (shortcut “W”) and the last duplicated layer selected, click the center of this element. Fill it with a gradient that has the same colors as the ones mentioned above. The blending mode of this layer should also be “Hard Light”.
7- Adding detailed elements to refine the look
Open the documents “vector_shape001.ai”, “vector_shape002.ai”, “circular_pattern.psd” and proceed to do the same as the previous step. The goal is to create a bottom area filled with different vector based shapes of different sizes. After you finished generating these elements, open the document “spikes.psd” and place in the bottom right side of the document. Change its blending mode to “Screen” and the opacity to 70%. Create a new layer, and with the wand tool (shortcut “W”) and the last layer selected (the spikes), click the inside of the graphic shape. Fill it with a dark green color (Red:23, Green:49, Blue:44), change the blending mode to “Multiply” and add the effect “Inner Shadow” (Blend Mode - Multiply, Opacity - 75%, Angle - 120º, Distance - 5, Spread - 0 and Size 25). Open the document “bows.psd” and place it at the bottom side of the document. Change the opacity of the layer to 80% and add the effect “Drop Shadow” with the following values: Blend Mode - Multiply, Opacity - 75%, Distance - 2, Spread - 0 and Size - 27 (the color of the shadow should be Red: 40, Green: 60, Blue: 52). Duplicate this layer and change the scale to 80% and the blending mode to “Hard Light” (the opacity can be altered to 90%). Remove the drop shadow effect.
8- Adding layer effects to create an extra dimension
Open the document “circular.psd” and place it in the middle section of the canvas. Create a new layer using the command already discussed and activate the selection of the layer that was just dragged using the command “Command+Click/Control+Click” (clicking on the layer). Select the Gradient Tool (shortcut G) to create a radial gradient that stretches from the center of the selection (foreground color - Red:102, Green:151, Blue:88; background color - Red:5, Green:51, Blue:47). Change its blending mode to “Multiply”. Duplicate this layer and resize it accordingly (65% of the original size), using the command Edit > Transform > Scale (shortcut “Command+T/Control+T”) - change the blending mode of this layer to “Hard Light”. Create a new layer, and with the wand tool (shortcut “W”) and the last layer selected (the smaller circular shape), click the inside of the graphic element. Fill it with a dark green color (Red:66, Green:96, Blue:52), change the blending mode to “Multiply” and add the effect “Inner Shadow” (Blend Mode - Multiply, Opacity - 75%, Angle - 120º, Distance - 5, Spread - 0 and Size 25).
9- Final Details of the illustration
Open the document “bar.psd” and place it in the middle left section of the canvas. Change the blending mode to “Screen” and add the effect “Drop Shadow” with the following values: Blend Mode - Multiply, Opacity - 75%, Distance - 2, Spread - 0 and Size - 2 (the color of the shadow should be Red: 40, Green: 60, Blue: 52). Duplicate this layer and change the blending mode to “Overlay”. This will emphasize the color of the element. Open the document “vector_shape004.ai” and place it in the left top side of the main document. Create a new layer using the command already discussed and activate the selection of the vector based layer through the command “Command+Click/Control+Click” (clicking on the layer). Select the Gradient Tool (shortcut G) to create a radial gradient that stretches from the center of the selection (foreground color - Red:102, Green:151, Blue:88; background color - Red:5, Green:51, Blue:47). Change its blending mode to “Overlay”. Add the effect “Drop Shadow” with the following values: Blend Mode - Multiply, Opacity - 75%, Distance - 2, Spread - 0 and Size - 35 (the color of the shadow should be Red: 40, Green: 60, Blue: 52). Following the same process as the previous steps, duplicate the layer and change its scale to 30% (the blending mode should still be “Overlay”). Open the document “lines001.psd” and change the blending mode to “Overlay”. Add the effect “Drop Shadow” with the following values: Blend Mode - Multiply, Opacity - 75%, Distance - 2, Spread - 0 and Size - 2 (the color of the shadow should be Red: 40, Green: 60, Blue: 52). Duplicate this layer, using the command “Duplicate Layer” and remove the effect previously applied. The blending mode should remain “Overlay”. For final details, be sure to change the order of the layers, so the details of the monument and the skies are on top of the remaining layers. Enjoy!